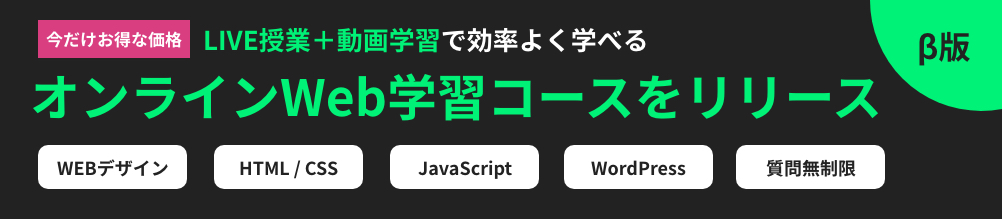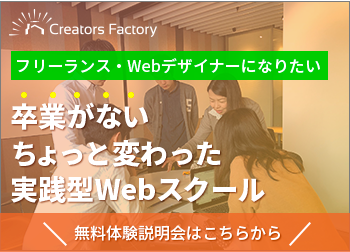12月からWordPress講座をスタートしました。
参加者の方に実際にWordPressに触れてもらい、その日の内に自分でサイトを作ってしまうワークショップになります。
僕はサーバーを持ってるのですが、参加者の方は初めての方が多く、いきなり有料のサーバーを契約するのにはハードルが高いです。
あとあとは絶対有料のサーバーとドメインを取得した方がいいのですが、講座に来る段階で契約はしなくていいかな〜と思い、無料のもので講座を行っています。
自分もせっかくなので同じ環境で作業するためにXdomainに登録していました。
今回はその手順とWordPressのインストールまでをまとめました
サーバーって有料と無料でなにが違うの?
ちなみにちゃんとしたサーバーを有料で契約しようと思うと、5000円〜はかかります。
しかも長期契約が多いので、初心者にはハードル高いですよね。
Xdomainの無料サーバーなら変な広告も出ないですし、スピードも早いので初心者におすすめできます。
もちろん有料のほうが機能が豊富だったりと色々ありますが、そこまで必要ないので安いプラン&無料で十分です。
ドメイン(URL)がXddmainの名前が入っていますが、あとあと自分でドメインを契約すれば変更できます。
Xdomainの登録フロー
まずはXdomainのサイトに行きましょう。
https://www.xdomain.ne.jp/
サイトの左にある無料レンタルサーバーをクリック

無料レンタルサーバーを新規で作って下さい。

メールアドレスを入力し、送信します。
その後にスグにメールが届くので、URLをクリックして下さい。

URLをクリックするとインフォパネルにログインできるので、左のサイドバーの無料レンタルサーバーをクリック

次にお好きなサーバーID名を決めて下さい。
URLなどにも表示されるので、覚えやすいものがいいですね。

以上で、無料サーバーの契約は完了です。簡単ですね。
無料で気軽に使えるので、試してみたい人にはオススメします。
XdomainでWordPressを簡単インストール
サーバーを契約したら今度はWordPressをインストールしましょう!
これも簡単なのでチャレンジしてみて下さい。
サーバーパネル内のWordPressの利用開始をクリック

WordPressを新規でインストールします。
サイトアドレスの部分は空白でも大丈夫です。
ログインIDは忘れないようにして下さい。
ブログタイトル・メールアドレスは後でも変更できますので、仮でも大丈夫です。

インストールが完了するとパスワードが発行されます。
IDとパスワードはなくさないようにメモしておいて下さい。

これでWordPressのインストールは完了です。
15分くらいでURLからサイトに行って確認することができます。

http://決めたドメイン/wp-adminこのURLで管理画面に入れます。
こちらも忘れないようにブックマークしておいて下さい。
まとめ
いかがでしたか?
意外と簡単でしたね。しかも無料(^^)
Web系の仕事でなくてもサイトを簡単に作れる時代になりましたね。
しかもほとんど費用を掛けずに作ることもできます。
自分のサイトを作ってみたいけど、「どうしようかな〜」と考えてる方は、意外と作れるので試して下さい。